11 июня 2011 в 21:08
Использование макросов в LibreOffice
перевод
Хабравчане, хочу вам представить перевод от юзера rze. Его ещё нет на Хабрахабре, но он не отказался бы от инвайта. Отправить можно на почту mail@worze.org.
АПД: спасибо Mithgol, инвайт получен. :)
Привет, хабражители!
Сегодня я хочу Вам рассказать об использовании макросов в
LibreOffice.Предисловие Каждый день дома и на работе мы пользуемся офисными приложениями для выполения каких-либо задач. Часто бывает так, что Вы специализируетесь на одной работе и в итоге выполняете одни и те же задачи: вставляете один и тот же текст, форматируете его, используя большое количество горячих клавиш. Во всех этих случаях можно сэкономить Ваше ценное рабочее время, автоматризировав некоторую Вашу работу.
Далее в статье я Вам расскажу об использовании макросов в
LibreOffice.этом топике)
Управление макросами Перед тем как мы приступим к созданию своего макроса, нам нужно познакомится с инструментом управления макросами. Переходим по пути
Tools — Macros — Organize Macros — LibreOffice Basic Macros (Сервис — Макросы — Управление макросами — LibreOffice Basic Macros):
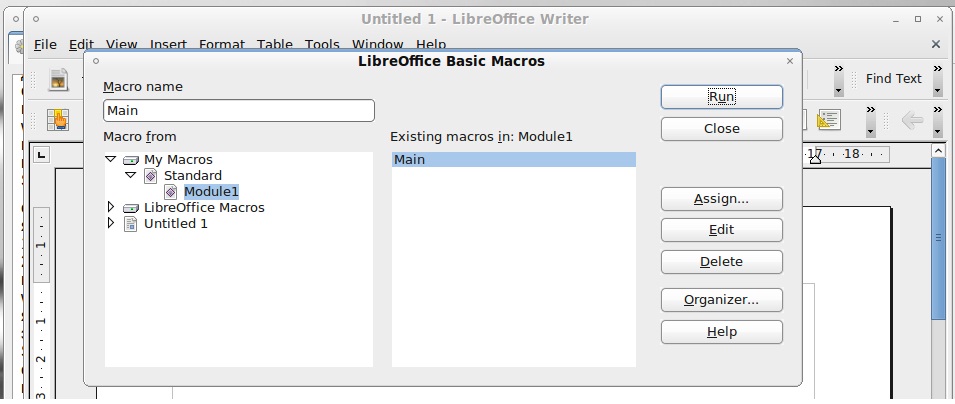
В левой колонке окна мы можем увидеть список установленных макросов по-умолчанию. Нажав на любой из них, можно его отредактировать либо удалить.
Главная задача окна — выбрать нужный Вам макрос, назначить ему кнопку на панели инструментов или связать его с каким-либо событием. Назначение макросу кнопки позволяет быстро выполнять наиболее часто используемые из них.
Хочу отметить, что создание макроса в автоматическом режиме (запись) предполагает хотя бы небольшое знание языка написания макросов, так как иногда нам понадобится его редактировать. Для того чтобы увидеть, как выглядит макрос, выбираем нужный нам макрос и нажимаем
Edit (Редактировать). Ниже предоставлен пример, как выглядит макрос в исходном коде:
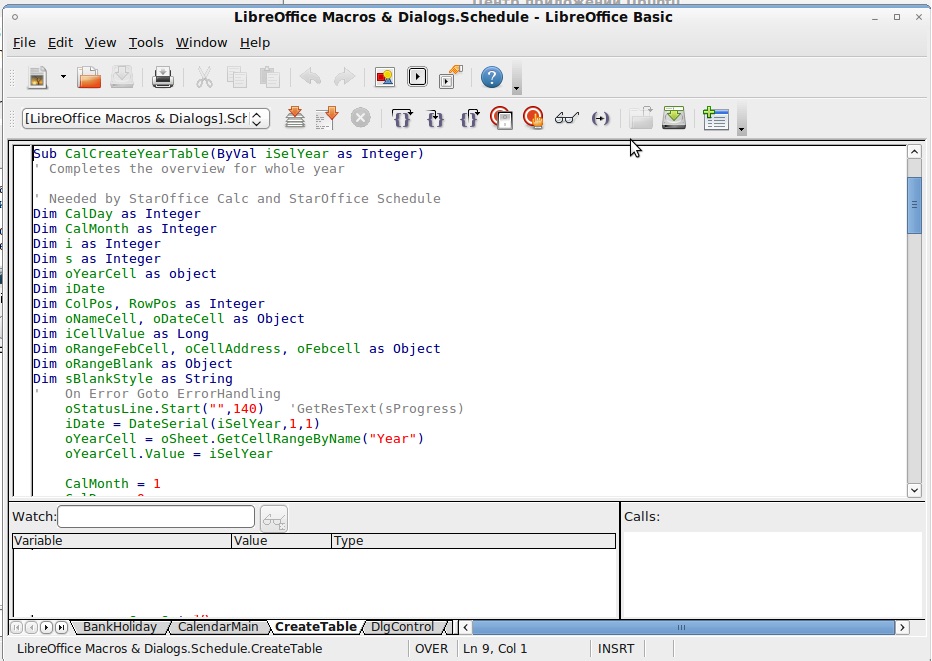
Далее рассмотрим запись макросов
Возьмем простой пример. Мы имеем некий текст, уже вставленный в документ и нам нужно сделать заголовок для него, так как наш текст будет использоваться в деловой переписке.
Наш будущий макрос должен будет уметь:
— расположить текст наверху по центру страницы;
— ввести текст, который и будет использоваться в качестве заголовка.
После того, как создадим макрос, мы назначим ему кнопку на панели инструментов. После достаточно будет одного щелчка мыши, чтобы вставить заголовок в документ.
Выполним последовательность шагов.
Шаг 1. Открываем текстовый документ. Перейдем
Tools — Macros — Record Macro. Появится маленькое окно «Запись макроса» с одной единственной кнопкой «Завершить макрос» (
Stop Recording):
Шаг 2. Создадим заголовок текста. Щелкнем мышью на кнопке
«Center alignment» («По центру»), для того, чтобы наш будущий текст был именно по центру документа. Теперь пишем сам текст заголовка. Не стоит задавать различные форматы для него (шрифт или жирный/курсив/подчеркнутый), так как макрос не запоминает такие действия.
Шаг 3. После того, как создание заголовка завершено, щелкните мышью на кнопке «Завершить макрос» окна «Запись макроса». Сразу появится окно Органайзера макросов. Задайте имя для нового макроса (например,PostHead). Теперь можно сохранить его в то место, где бы вы хотели (например, папка "
My Macro").
Шаг 4. Теперь нам осталось добавить кнопку на панели инструментов для макроса
PostHead. Процесс этот не так прост, как казалось бы на первый взгляд.
Открываем
LibreOffice Basic Macros, нажимаем кнопку "
Assign" («Назначить»). Появится следующее окно
Customize, в котором нам следует перейти на вкладку
Toolbars и убедиться в том, что в поле «Панель инструментов» стоит «Стандартная» (
Standart) .
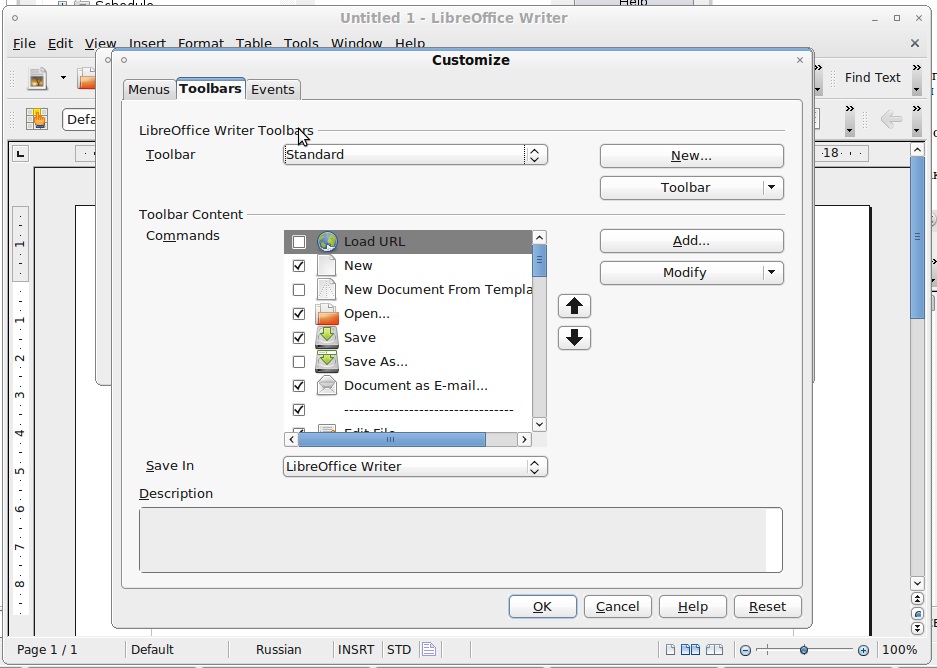
Нажимаем в этом окне кнопку «Добавить» (
Add). Появится еще одно окно — «Добавление команд» (
Add commands).
В списке левого окна «Категории» (
Category) находим "
LibreOffice Macros" (в самом низу списка). Открываем его и добираемся до нашего макроса. Как только нашли — осталось выполнить последний и самый простой шаг. Перетаскиваем мышью макрос Letterhead в то место панели инструментов, где бы мы хотели его видеть.
Все, с задачей справились.
Теперь все, что нам необходимо делать — это пользоваться кнопкой
PostHead, которую мы добавили на панель. Например, открываем новый документ и нажимаем кнопку
PostHead. Наш макрос создаст заголовок, именно с тем текстом, который мы «назначили» ему и разместит его наверху документа точно по центру.
Правда удобно?
Итог Конечно, в моем примере мы создали очень простой макрос. Но с помощью вышеописанных инструментов вы можете создать и очень сложные макросы. И не только в
Writer, но и во всех остальных приложениях пакета
LibreOffice (Spreadsheet, Presentations и т. п.). Теперь, когда Вы знаете, как создавать макросы, вы можете легко создавать свои собственные, для того, чтобы облегчить свою работу.
Целью данной статьи является изучение основ работы с помощью инструментом для записи макросов.







